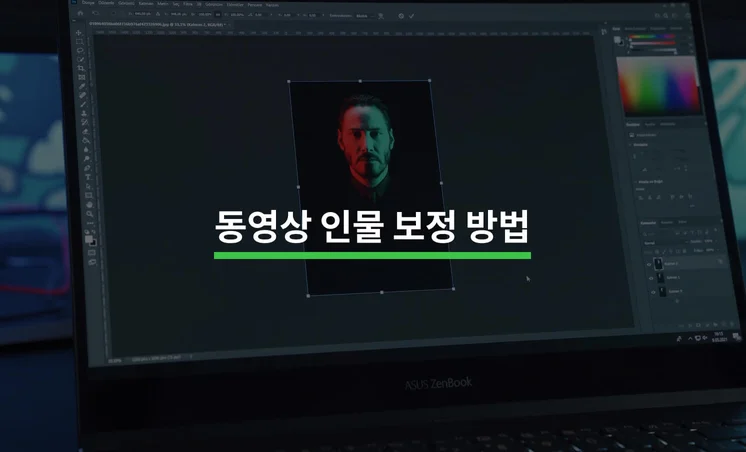
동영상 인물 보정하는 방법
크몽 지식창고
2023-07-21

애프터 이펙트는 영상 편집과 시각 효과를 전문적으로 다루는 소프트웨어입니다. 애프터 이펙트로 영상 보정을 하면 다양한 시각적 효과를 제공해서 영상에 생동감과 차원을 더할 수 있고, 다중 레이어와 키 프레임을 제공한다는 장점이 있습니다.
더불어, 고급 컬러 보정 기능을 제공하기 때문에 영상의 색감과 톤을 조정할 수 있고, 모션 그래픽 디자인에 최적화된 기능을 제공하기도 합니다.
💡이 콘텐츠를 다 읽으면 알 수 있어요 (3분)
1. 프로젝트에서 컬러 공간과 비트 깊이 설정
2. 색 보정 효과 적용
3. 블러 효과 적용
4. 마스크와 키 프레임 활용
5. 렌더링 설정 조정
1. 프로젝트에서 컬러 공간과 비트 깊이를 설정하세요.
프로젝트에서 컬러 공간과 비트 깊이를 설정하면, 정확하고 일관된 컬러 처리가 가능합니다.

2. 색 보정 효과를 적용하세요.
애프터 이펙트에서 색 보정 효과를 주고 싶다면 ① 타임라인에 클립 추가 ② 색 보정 효과 추가 ③ 컬러 보정 효과 적용 ④ 효과 조정 ⑤ 키 프레임 설정 단계로 진행할 수 있습니다.
3. 블러 효과를 적용하세요.
블러 효과는 영상의 분위기와 감성을 조절하는 데에도 활용할 수 있으며, 여러 가지 효과와 결합하여 다양한 시각적 표현을 구현할 수 있습니다.
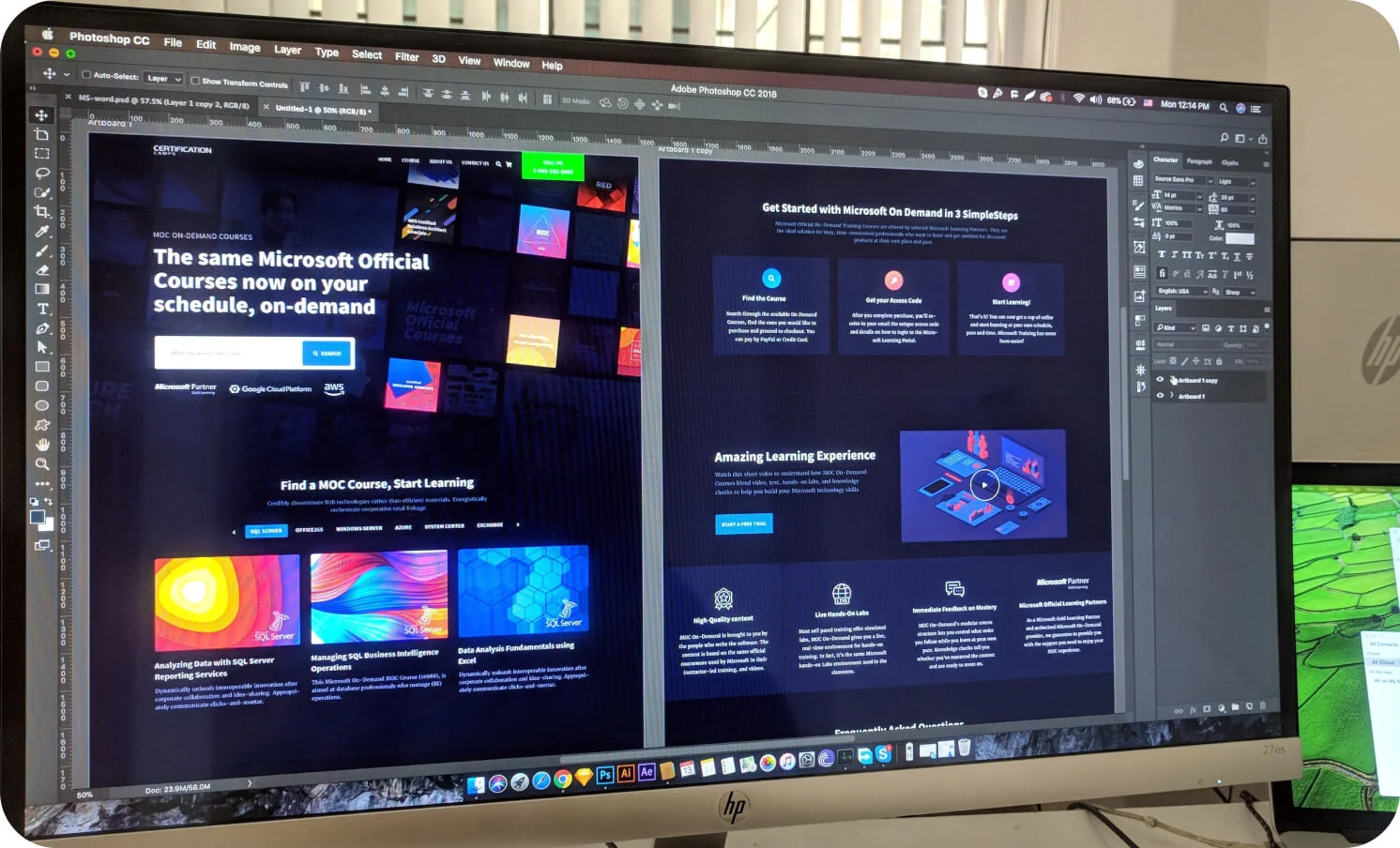
4. 마스크와 키 프레임을 활용하세요.
마스크와 키 프레임을 활용하여 영상 보정을 하면 특정 영역에만 보정 효과를 적용하거나 그 효과를 시간에 따라 조절할 수 있어, 영상에 독특하고 창의적인 효과를 구현할 수 있습니다.
5. 렌더링 설정을 조정하세요.
렌더링 설정을 조정하면 영상의 크기, 품질, 포맷 등을 적절하게 조절하여 다양한 플랫폼에 적합한 영상을 만들 수 있습니다.

깔끔한 영상 보정은? 크몽에서!
깔끔한 영상 보정 요약
애프터 이펙트로 영상 보정을 잘 진행하기 위해서는 ① 프로젝트에서 컬러 공간과 비트 깊이 설정하기 ② 색 보정 효과 적용하기 ③ 블러 효과 적용하기 ④ 마스크와 키 프레임 활용 ⑤ 렌더링 설정 조정을 하면 좋습니다.
5.0 ★★★★★
실제 크몽 의뢰인의 후기
이전 색보정 작업들이 후회될만큼
세심하고 꼼꼼하게 작업해주셨어요.
색에 대한 의견을 제시해주셔서 좋았습니다:)