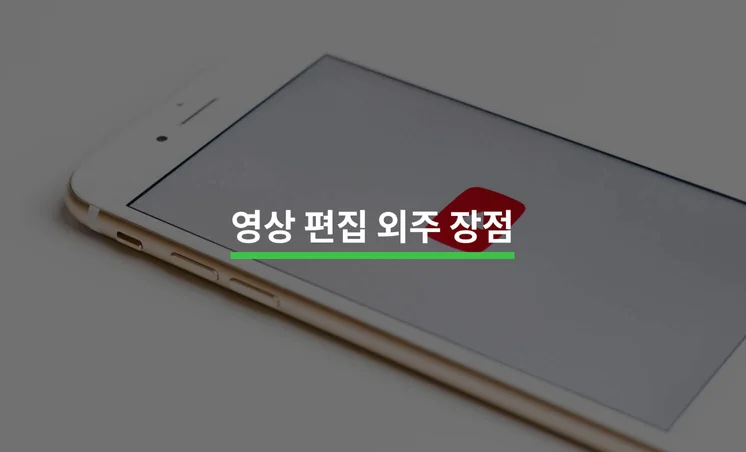
비즈니스
영상 편집 외주 장점 5가지
크몽 지식창고
2023-07-20

어도비 프리미어 프로는 고퀄리티 영상 편집을 원한다면 가지고 있는 소프트웨어 중 하나입니다. 영상 편집은 컷 전환, 내용의 일관성 유지, 메시지 전달 등 신경 써야 할 것이 많아 시간이 많이 소요되는 작업인데요, 이때 어도비 프리미어 프로 단축키를 알아 놓으면 시간 절약은 물론 편리함까지 일석이조로 얻을 수 있어 좋습니다.
💡이 콘텐츠를 다 읽으면 알 수 있어요 (3분)
1. 타임라인 탐색 및 컨트롤
2. 클립 편집
3. 자막 작업
4. 음악 추가
5. 기타 유용한 단축 키
6. 영상 편집, 전문가에게 맡기면 좋은 이유
1. 타임라인 탐색/컨트롤 단축키
2. 클립 편집

3. 자막 작업
4. 음악 추가

5. 기타 유용한 단축 키
6. 셀프 영상 편집 Tip

확실한 영상편집은? 크몽에서!
5.0 ★★★★★
실제 크몽 의뢰인의 후기
편집 뿐 아니라 알아서 기획도 척척해주시며,
진짜 전문가가 x 10,000,000 확실하네요
약속도 정확하시고 퀄리티도 굿입니다 ^_^b